Oggi ti svelerò il segreto per eliminare occhiaie in un Ritratto in modo veloce ed efficace utilizzando uno degli strumenti di correzione della pelle più conosciuti e validi di Photoshop: lo strumento toppa.
Se non l’hai ancora fatto, ti consiglio di seguire il precedente post “eliminare imperfezioni pelle con il pennello correttivo” di cui questo tutorial è la continuazione.
Per eliminare occhiaie possono essere utilizzati molti strumenti messi a disposizione da Photoshop. Il più utilizzato dagli utenti è sicuramente il timbro clone.
Tuttavia ho notato che quando si tratta di rimuovere zone estese della pelle, come rughe e occhiaie, lo strumento migliore è lo strumento toppa, il quale, soprattutto rispetto a strumenti come il pennello correttivo, funziona molto bene anche nei bordi del viso.
Lo scatto su cui lavoreremo è stato realizzato con una Canon 5D Mark III ed Obiettivo Canon 135 mm f/2. La belissima modella dello scatto è Ileana Macrì.
Ora seleziona tutti i livelli e premi Ctrl+Alt+Maiusc+E (PC) o CMD+Alt+Maiusc+E (Mac): E’ la scelta rapida da tastiera per creare un nuovo livello contenente una versione unita dei livelli del documento. Nella figura è mostrata in cima ai livelli. In questo modo potete mantenere intatti i livelli precedenti e lavorare su una versione unita dei file.
.png)
“Lo strumento toppa”
Poi vai sulla barra delle applicazioni e seleziona lo strumento Toppa.
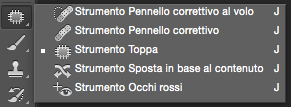
Ora vai sulla barra delle opzioni e controlla che sia selezionata la voce “Origine”
.jpg)
Poi ingrandisci l’immagine e seleziona in maniera grossolana l’occhiaia sotto all’occhio sinistro (di solito vine tracciato un triangolo)
Clicca all’interno dell’area selezionata e trascinala in un’area nelle vicinanze che abbia una texture simile ma senza difetti: quel pezzo di pelle sarà incollato laddove abbiamo fatto la selezione. Io ti consiglio di trascinare il mouse laddove la pelle è in un buone condizioni ed omogenea. Di solito questa zona è la fronte.
Nel nostro caso trasciniamo il mouse nella zona sotto l’occhiaia.
.png)
.png)
L’occhiaia come per magia è scomparsa.
.png)
Tuttavia la correzione apportata è sicuramente eccessiva. Il nostro compito infatti è quello di ottenere comunque un effetto il più naturale possibile.
Quindi premi Ctrl+H (PC) o CMD+H (Mac) per nascondere la selezione intorno all’area dell’occhiaia.
Poi apri il menù modifica e scegli “Dissolvi Applica toppa e selezione”: viene visualizzata la finestra di dialogo Dissolvi che consente di ridurre l’opacità dell’intervento effettuato in precedenza con al toppa. Al 100% otterrai l’effetto completo realizzato in precedenza. Allo 0% ripristini l’immagine originale. Il nostro compito è ridurre l’opacità fino a ad ottenere un effetto naturale.
Nel nostro caso il valore giusto è pari al 50%.


Ora, utilizzando lo stesso strumento, seleziona l’occhiaia sotto all’occhio destro
Esegui le stesse operazioni effettuate in precedenza al fine di ridurre l’occhiaia. Nel nostro caso questo è il risultato
.png)
Ricorda che il lavoro è stato svolto su una copia del livello sfondo, quindi volendo potete ridurre l’opacità del livello per ripristinare in proporzione parte delle occhiaie
Il confronto del ritocco prima/dopo del ritocco è mostrato qui sotto

Effettuo tutto l’anno lezioni private sui seguenti argomenti:
• Fotografia
• Photoshop
• Lightroom
Contattami per avere un preventivo scrivendomi a questi indirizzo:



Complimenti,semplice e chiaro!
Grazie 🙂
vorrei iscrivermi alla newsletter
Ciao Luciano, ti ho inserito nella newsletter 🙂