In questo tutorial ti insegnerò ad eliminare imperfezioni pelle come nei, acne e punti neri, con il pennello correttivo.
Infatti, a volte può capitare che a rovinare i nostri Ritratti siano alcune imperfezioni della pelle, come un brufolo apparso proprio il giorno dello scatto. Fortunatamente Photoshop ci permette di risolvere il problema con pochi e semplici passaggi.
Il seguente metodo, essendo molto semplice, è rivolto anche ad utenti poco avvezzi a Photoshop.
Photoshop, per eliminare imperfezioni pelle, ci mette a disposizione diversi strumenti.
Io oggi ti aiuterò ad utilizzare quello più semplice: il pennello correttivo.
Il pennello correttivo è lo strumento principe per rimuovere le imperfezioni del viso isolate che non toccano il contorno di questi. Infatti se provi a rimuovere un’imperfezione in prossimità di un contorno (per es. vicino alle sopracciglia o ai capelli), potresti generare una sbavatura (in questo caso dovresti annullare l’operazione ed utilizzare il timbro clone che non genera sbavatura), anche se, devo ammettere, che a partire dalla versione CS5 è stato notevolmente migliorato l’algoritmo dello strumento anche sotto questo aspetto.
Fai attenzione ad eliminare imperfezioni pelle o quei dettagli che “disturbano” il ritratto, lasciando invece quei difetti e dettagli che aiutano la definizione del “carattere” del soggetto
Lo scatto su cui lavoreremo è stato realizzato con una Canon 5D Mark III ed Obiettivo Canon 135 mm f/2. La belissima modella dello scatto è Ileana Macrì.
Ora crea un livello vuoto, per non modificare la foto originale: fai quindi clic sull’icona “Crea un nuovo livello” in fondo al pannello Livelli.
.jpg)
“Il Pennello correttivo al volo”
Poi vai sulla barra delle applicazioni e seleziona lo strumento Pennello correttivo al volo
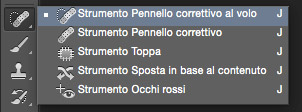
Passa ora alla barra delle opzioni e fai clic sull’icona di Pennello Correttivo per aprire il selettore pennelli.
Seleziona un diametro del pennello un pochino più grande dell’imperfezione che vuoi togliere; Mantieni la durezza allo 0% per ottenere una fusione più uniforme.
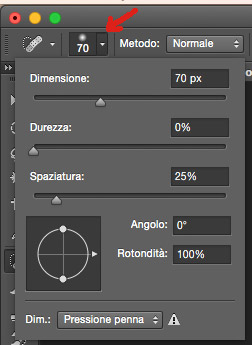
Nella barra delle opzioni, infine, imposta come Tipo “in base al contenuto” e flegga la voce “Campiona tutti i livelli” per effettuare il campionamento dal Livello sfondo.
.jpg)
Ora esegui lo zoom avanti e clicca sull’imperfezione, se è puntiforme, oppure clicca lungo tutta l’imperfezione, se è lineare. L’imperfezione verrà tolta tenendo conto della zona circostante all’imperfezione.
Imperfezione puntiforme: punto nero
.jpg)
.jpg)
.jpg)
Imperfezione lineare: piccola ruga
.jpg)
.jpg)
.jpg)
“Il Pennello correttivo normale”: strumento alternativo per eliminare imperfezioni pelle
Se il Pennello correttivo non funziona correttamente, ti consiglio di utilizzare lo strumento alternativo messo a disposizione da Photoshop: il pennello correttivo normale.
Come il Timbro clone, anche il Pennello correttivo copia una parte dell’immagine su di un’altra. La differenza è che quest’ultimo campiona anche trasparenze, luci, ombre e texture.
Seleziona quindi il Pennello correttivo e scegli un diametro del pennello un pò più grande dell’imperfezione.
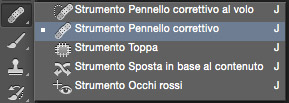
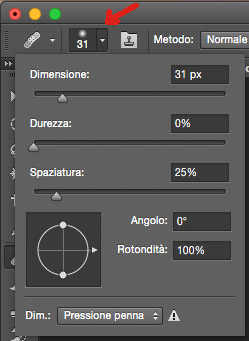
Sulla barra delle opzioni imposta Campiona su “Tutti” per effettuare il campionamento dal Livello sfondo.
.jpg)
Ora esegui lo zoom avanti. Tieni premuto il tasto Alt e clicca in un’area pulita accanto l’immagine. Ora posiziona il puntatore direttamente sull’imperfezione e fai clic.
.jpg)
.jpg)
.jpg)
Non devi ricampionare (Alt) ogni volta che rimuovi un’imperfezione, ma solo quando ti sposti su un’area diversa del viso che presenta texture diverse
Nell’immagine qui sotto sono indicate in rosso le aree in cui è stato effettuato l’intervento ed il confronto prima/dopo
.jpg)
.jpg)
Ricorda, infine, che di norma un volto femminile non andrebbe corretto troppo perché rischi di modificare drasticamente la texture della pelle e di appiattirla eccessivamente.
Effettuo tutto l’anno lezioni private sui seguenti argomenti:
• Fotografia
• Photoshop
• Lightroom
Contattami per avere un preventivo scrivendomi a questi indirizzo:



grazie dei preziosi tricks di php.
🙂
E’ un piacere