Quella che vado ad illustrarti è una tecnica che ho appreso dal ritoccatore tedesco Calvin Hollywood.
E’ indicato per i Ritratti maschili e consente di ottenere un effetto desaturato con contrasto molto elevato.
In poche parole la tecnica Ritratto alto contrasto, accentua la texture della pelle del soggetto, conferendogli un look ruvido.
Questo effetto è adatto per foto contenenti molti dettagli, texture e sembra funzionare meglio su foto con una illuminazione contrastata.
Solitamente per applicare questo effetto utilizzo uno schema luci double side light: ossia due luci laterali rispetto al soggetto come in figura (b). In questo modo ottengo una buona luce radente attorno al viso. Per riempire l’ombra frontale del viso utilizzo un beauty dish (c).

E’ lo stesso schema utilizzato per la foto che andremo a lavorare.
Mi raccomando di non applicare questo effetto al Ritratto femminile, perché tende a distruggere la pelle!
Ecco l’immagine che andiamo a contrastare
.jpg)
Per prima cosa crea una copia del livello sfondo premendo Ctrl+J (PC) o CMD+J (Mac).
.jpg)
Poi cambia il metodo di fusione del livello duplicato in Luce vivida: otterrai un effetto non molto piacevole, ma non preoccuparti e vai avanti con il lavoro 🙂
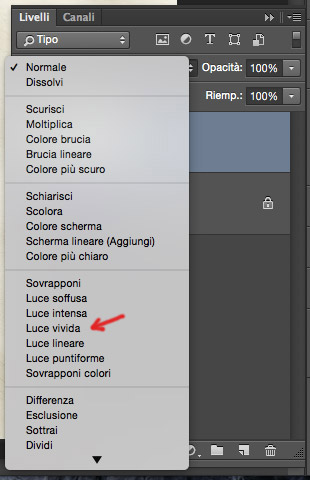
Ora Premi Ctrl+I (PC) o CMD+I (Mac) e così facendo inverti il livello: l’immagine ora dovrebbe essere grigia (come se avessi applicato un filtro accentua passaggio).
.jpg)
Vai sulla barra dei menù e nel menù filtro seleziona “Sfocatura superficie”
.jpg)
Quando viene visualizzata la finestra di dialogo, immetti 40 sia nella casella Raggio che in quella Soglia e premi OK.

Ora porta pazienza, perché Photoshop per applicare questo filtro ci mette un bel pò soprattutto se state lavorando in 16 bit!
.jpg)
Adesso crea un livello Unito che rappresenta la somma di tutti gli altri livelli premendo: Ctrl+Alt+Maiusc+E (PC) o CMD+Alt+Maiusc+E (Mac)

Ora elimina il livello intermedio, (quello su cui hai applicato la Sfocatura in superficie), trascinandolo nel cestino (nella figura è quello contrassegnato con la X rossa)

Arrivati a questo punto dobbiamo rimuovere completamente il colore al livello Unito. Per farlo seleziona il livello Unito, e azzera la saturazione di questi premendo Ctrl+Maiusc+U (PC) o CMD+Maiusc+U (Mac).
Cambia quindi il livello di fusione del livello unito in Sovrapponi per vedere l’effetto

Come puoi notare nella figura l’effetto è molto più contrastato. La texture del soggetto risulta molto enfatizzata
.jpg)
Come eliminare l’effetto Ritratto alto contrasto su alcune parti dell’immagine
L’effetto in questione può generare delle macchie sulla pelle, nel caso di visi femminili, o può risultare improprio su uno sfondo sfocato o su alcune parti dell’immagine in cui non si vuole marcare il dettaglio o la texture.
Per eliminare l’effetto solo su alcune parti dell’immagine, nella nostra immagine su tutto lo sfondo, procedi nel seguente modo:
Seleziona il livello Unito e fai clic sull’icona “Aggiungi una maschera di livello”, nella parte inferiore del pannello, per aggiungere una maschera bianca

Ora premi in successione i tasti D e X per impostare il nero come colore di primo piano

e premi B per prendere il pennello. Accertati di utilizzare un pennello morbido con Durezza pari a 0

Adesso vai a dipingere quelle parti dell’immagine su cui vuoi togliere l’effetto Ritratto alto contrasto
.jpg)
Ecco il risultato del nostro lavoro

Vuoi essere sempre aggiornato sui miei tutorial e workshop? Allora iscriviti alla mia newsletter!
Effettuo tutto l’anno lezioni private sui seguenti argomenti:
• Fotografia
• Photoshop
• Lightroom
Contattami per avere un preventivo scrivendomi a questi indirizzo:


