Come migliorare gli occhi di un Ritratto fotografico con Lightroom
Oggi vediamo come migliorare gli occhi di un ritratto fotografico con Lightroom utilizzando lo strumento pennello di regolazione.
Prima di iniziare consiglio di Iscriviti alla mia Newsletter in fondo all’articolo. Sarai aggiornato periodicamente sulle date dei miei Corsi e workshop e sull’uscita di nuovi e interessanti articoli sul mondo della fotografia e della post produzione.
Ecco l’immagine da migliorare
.jpg)
Aumentare il contrasto nell’iride
Per iniziare apri Lightroom e seleziona la foto che desideri ritoccare,
Poi, clicca in alto a destra sul pannello “Sviluppo” per accedere agli strumenti di ritocco e sistema l’immagine con le regolazioni base che trovi nel pannello a destra
.jpg)

Poi seleziona lo strumento pennello di regolazione che si trova in alto a destra, sotto l’istogramma per dare inizio al ritocco dell’iride.
.jpg)
Quindi ingrandisci l’immagine per concentrarti su un occhio alla volta, in questo modo i tuoi ritocchi saranno più precisi. Lightroom ha diversi livelli di zoom gestibili sopra al Navigatore in alto a sinistra.
.jpg)
.jpg)
Ora regola dimensione, sfumatura, flusso e densità del tuo pennello:
La dimensione controlla la grandezza del pennello;
la sfumatura controlla il livello di sfumatura che interessa il tratto del pennello;
il flusso è la quantità di colore applicata all’area per ogni tratto (se imposti, per es., un flusso al 10% significa che ogni tratto applica l’effetto del tuo pennello per un 10% e ripassando con un secondo tratto otterrai un effetto al 20% e così via);
la densità è analoga all’opacità di Photoshop, quindi la si può usare per rendere trasparente il tratto del pennello (0%) oppure dargli la visibilità massima (100%).
.jpg)
Attiva l’opzione “Maschera automatica” per applicare l’intervento solo all’interno dell’iride. Grazie a questa opzione, infatti, Lightroom riconosce i contorni dell’occhio e impedisce quindi che i tratti del pennello fuoriescano dall’area definita dalla pennellata.
Mentre passate il pannello sull’iride, accertatevi che il suo centro si trovi all’interno dell’area da “dipingere”.
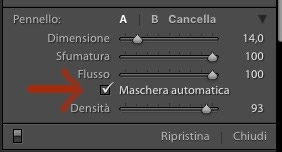
Attiva anche l’opzione “Mostra sovrapposizione maschera selezionata” situata immediatamente sotto la foto. In questo modo, durante la pennellata, Lightroom applicherà, sopra la zona di intervento, un overlay colorato, che indica la zona in cui si è intervenuti.
.jpg)
Adesso puoi passare il pennello sull’iride del primo occhio per schiarirla. Ripeti la stessa operazione anche per l’iride dell’altro occhio.
Per cancellare eventuali errori commessi tieni premuto il tasto ALT e passa nuovamente il pennello per cancellare.
.jpg)
.jpg)
Ora togli il flag dall’opzione “Mostra sovrapposizione maschera selezionata” per non visualizzare più l’overlay colorato ed aumenta l’esposizione nel pannello di destra e schiarisci l’iride degli occhi
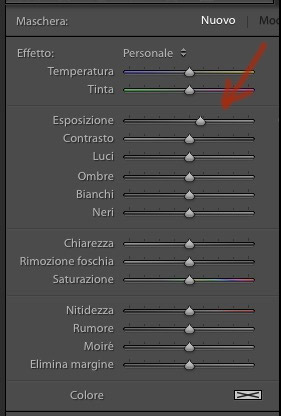
Schiarire la sclera
Per ottenere un buon risultato sul contrasto dell’iride occorre sbiancare anche la sclera degli occhi. Per ottenere uno sbiancamento veloce e naturale basterà desaturare l’area della sclera.
Crea un nuovo pennello cliccando su “Nuovo” nella parte superiore del pannello.
Clicca sulla voce “effetto” posta sul pannello in alto a sinistra: I cursori del pannello vengono ripristinati; in questo modo avremo un pennello nuovo al quale dare le impostazioni per lavorare sulla sclera.
Disattiva la “Maschera automatica” per ottenere un effetto migliore. Riattiva anche l’opzione “Mostra sovrapposizione maschera selezionata” per controllare e vedere in quali aree della fotografia hai pennellato.
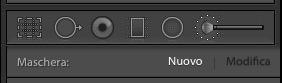
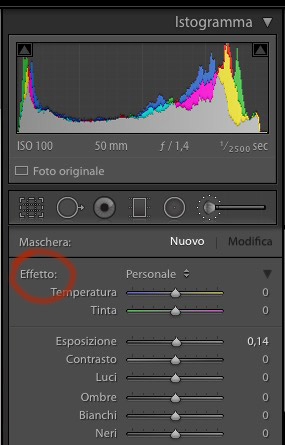
Ora passa il pennello solo sulla sclera di entrambi gli occhi
Per cancellare eventuali errori commessi tieni premuto il tasto ALT e passa nuovamente il pennello per cancellare.
.jpg)
Ora disattiva l’opzione Mostra sovrapposizione e Desatura la sclera degli occhi per enfatizzare il contrasto dell’iride. Il risultato si ottiene spostano il cursore saturazione verso sinistra
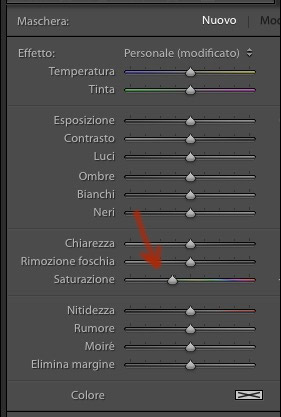
Scurire il contorno esterno dell’iride
Se osservi attentamente l’iride di una persona puoi notare un anello leggermente più scuro lungo il contorno esterno; scurendo questo anello è possibile migliorare l’aspetto complessivo dell’occhio.
Crea un nuovo pennello, riattiva l’opzione “Mostra sovrapposizione”, usa uno zoom elevato per lavorare sugli occhi con un maggior controllo del tuo pennello e Ripassa il contorno esterno dell’iride di entrambi gli occhi come nella seguente immagine.
.jpg)
Ora disattiva l’opzione “Mostra sovrapposizione” e abbassa l’esposizione del pennello
.jpg)
Intensificare il colore dell’Iride
Per intensificare il colore dell’iride ti basterà cliccare sul segnaposto del pennello usato per schiarire le iridi
.jpg)
Ora clicca sul rettangolino situato nel pannello delle regolazioni denominato “Colore”, in basso; si aprirà una finestra da cui potrai scegliere la tonalità di colore che più si avvicina a quella degli occhi del tuo soggetto e, giocando con lo slider situato sul fondo della finestra, potrai deciderne la percentuale di saturazione. Nella figura seguente puoi vedere le mie impostazioni.
immagine
.jpg)
.jpg)
Immagine finale
.jpg)



Molto utile !! Ha migliorato certamente le conoscenze di base che avevo.
L’aver suddiviso in fasi/zone le modifiche mi ha fatto individuare parti della foto che, se trattate separatamente con diversi tipi di effetti, danno un risultato certamente migliore. Grazie di questo ottimo tutorial.
Grazie a te Alberto!